دستگاه های فرش بافی (اعم از شونهر و واندویل) می توانند تعداد بیشتری رنگ نسبت به استاندارد کریل خود داشته باشند به این صورت که به جای یک رنگ از دو رنگ درون کریل استفاده کرد. در این صورت دستگاه به صورت یک ریشه در میان از هر یک از رنگها می تواند استفاده کند. اما موضوع اصلی آماده سازی نقشهی این نوع از دستگاهها می باشد که بایستی بصورتی ویرایش شود تا دستگاه هر رنگ را به درستی درون فرش استفاده کند تا نقشه اشتباه بافته نشود. به این منظور گروه نرم افزاری کیان پردازش با بهره گیری از مهندسین مجرب و کارآزموده و با سابقه طولانی در صنعت فرش اقدام به طراحی نرم افزار پترن (Pattern) نموده است که این نرم افزار قادر است تا نیاز شما را در کمترین زمان ممکن و با دقت بالا برآورده سازد. خاطر نشان می سازد استفاده از این نرم افزار به طور چشم گیری در افزایش دقت و سرعت شما تاثیر گذار خواهد بود به نحوی که می توانید نقشه یک فرش 12 متری را در کمتر از چند ثانیه (بسته به سیستم تا نهایت 5 ثانیه) و بدون خطا تبدیل به نقشه مورد نیاز دستگاه کنید. بررسی صحت رنگبندی درست نقشه و نمایش گرافیکی رنگهای به کار رفته و هم چنین سادگی کار از دیگر مزیت های این برنامه می باشد.
جهت مشاوره و یا سفارش محصول با شماره 09333907248 تماس حاصل نمایید.
این متن دومین مطلب آزمایشی من است که به زودی آن را حذف خواهم کرد.
زکات علم، نشر آن است. هر وبلاگ می تواند پایگاهی برای نشر علم و دانش باشد. بهره برداری علمی از وبلاگ ها نقش بسزایی در تولید محتوای مفید فارسی در اینترنت خواهد داشت. انتشار جزوات و متون درسی، یافته های تحقیقی و مقالات علمی از جمله کاربردهای علمی قابل تصور برای ,بلاگ ها است.
همچنین وبلاگ نویسی یکی از موثرترین شیوه های نوین اطلاع رسانی است و در جهان کم نیستند وبلاگ هایی که با رسانه های رسمی خبری رقابت می کنند. در بعد کسب و کار نیز، روز به روز بر تعداد شرکت هایی که اطلاع رسانی محصولات، خدمات و رویدادهای خود را از طریق بلاگ انجام می دهند افزوده می شود.
این متن اولین مطلب آزمایشی من است که به زودی آن را حذف خواهم کرد.
مرد خردمند هنر پیشه را، عمر دو بایست در این روزگار، تا به یکی تجربه اندوختن، با دگری تجربه بردن به کار!
اگر همه ما تجربیات مفید خود را در اختیار دیگران قرار دهیم همه خواهند توانست با انتخاب ها و تصمیم های درست تر، استفاده بهتری از وقت و عمر خود داشته باشند.
همچنین گاهی هدف از نوشتن ترویج نظرات و دیدگاه های شخصی نویسنده یا ابراز احساسات و عواطف اوست. برخی هم انتشار نظرات خود را فرصتی برای نقد و ارزیابی آن می دانند. البته بدیهی است کسانی که دیدگاه های خود را در قالب هنر بیان می کنند، تاثیر بیشتری بر محیط پیرامون خود می گذارند.
در ویدیوی زیر انواع سیستم پود گذاری را مشاهده میکنیم.
مدت زمان: 5 دقیقه 56 ثانیه
ساختمان فرش ماشینی به سه قسمت کلی تقسیم بندی می شود که شامل:
نخ خاب فرش ماشینی ( pile thread ) ، نخ تارفرش ( Filling warp ) و نخ پود فرش ( pick ) می باشد که هرکدام از نظر نوع کاربرد ، جنس ، رنگ و قیمت فرش متفاوت است. البته فرش دست بافت نیز از همین ساختار پیروی می کند.
نخ خاب فرش ماشینی
نخ خاب دقیقا همان نخ هایی هست که در سطح فرش وجود دارد و قابل لمس است که در فرش های دستباف از جنس کرک ، ابریشم طبیعی و پشم تهیه می شود. اما دراغلب فرش های ماشینی از نخ های مصنوعی مثل اکریلیک هیتست ، بی سی اف و پلی استر استفاده می شود.در این میان بهترین نخ برای تولید فرش ماشینی از نظر کیفیت ، دوام ، تثبیت رنگ فرش ، ضد حساسیت بودن و بدون پرز بودن فرش ماشینی می توان به الیاف اکریلیک هیتست شده اشاره کرد. برای آشنایی بیشتر با الیاف اکرولیک هیت ست شده روی لینک کلیک کنید.
برای یافتن خاب فرش ماشینی باید به آرامی روی سطح فرش دست بکشید مشاهده می کنید که دو حالت برای شما پیش می آید اول این که سر نخ ها دانه دانه از زیر دست شما عبور می کند و مانع شما برای دست کشیدن روی فرش می شود یا اینگونه است که سطح فرش صاف و ثابت است و دست به راحتی از روی آن عبور می کند که به این حالت جهت خاب فرش می گویند. برای پهن کردن فرش ماشینی همیشه سعی کنی خاب فرش ها در یک جهت باشد تا هم احساس بهتر هنگام راه رفتن روی فرش داشته باشید هم اینکه به اصول نگهداری از فرش ماشینی نیز دقت کرده اید.
نخ تار یا نخ چله فرش
این دسته از نخ ها که باعث استحکام فرش ماشینی می شوند در جهت طولی قرار می گیرند. اغلب نخ های تار یا نخ چله از جنس پنبه و پلی استر است.
نخ پود فرش
نخ پود نیز در فرش دستباف و ماشینی نقش استحکام بخشی را ایفا می کند ولی این بار درجهت عرضی. درواقع نخ پود ، نگهدارنده ریشه نخ های خاب است که در ابتدای مقاله با آن اشاره شد. نخ های پود معمولا از جنس پنبه هستند.
بنابه تعریف ارائه شده از سوی FTC، الیاف اکریلیک به هر گونه پلیمر مصنوعی با زنجیره های بلند که حداقل دارای، %85 وزنی از واحد های اکریلونیتریل (-CH 2-CH(CN)-) باشد اطلاق می شود . چنانچه نسبت وزنی واحد های اکریلونیتریل بین 35 تا 84 درصد باشد به آن الیاف مداکریلیک گفته می شود . در واقع الیاف اکریلیک و مداکریلیک زیرشاخه های الیاف پلی اکریلونیتریل را تشکیل می دهند.
برای تهیه الیاف اکریلیک در بیشتر موارد مقادیر 5 الی 10 منومر دیگر مثل ، متیل اکریلات ، متیل متاکریلریت ، متیل استات و ونیل استات با اکریلونیتریل کوپلیمریزه می گردد، تا حلالیت آن در حلال های مختلف و همچنین نفوذ رنگینه به داخل آن افزایش یابد . الیاف اکریلیک در 3 شکل نخ فیلامنت ، تاو برای تهیه تاپس و الیاف بریده شده کوتاه مورد استفاده قرار می گیرد.
الیاف اکریلیک با توجه به شرایط ریسندگی با سطوح مقاطع مختلف تولید می شوند . بطور کلی الیافی که در سیستم ترریسی تولید شده اند، دارای سطح گرد و یا لوبیایی شکل می باشند . الیاف تولیدی در سیستم خشک ریسی ممکن است دارای سطح مقطع تخت ( صاف ) یا داگ – بن باشند.
الیاف اکریلیک دارای خاصیت برگشت پذیری بالایی در برابر ازدیاد طول های کوچک می باشند . این مقدار حدود 90 الی 95 درصد در 1 درصد ازدیاد طول می باشد. برگشت پذیری از مقادیر ازدیاد طول بالاتر کاهش یافته ، و به 50 تا 60 درصد در 10 درصد ازدیاد طول می رسد . بطور کلی خصوصیات برگشت پذیری الیاف اکریلیک شبیه به الیاف پشم است.
میزان جذب آب اکریلیک نسبتاً کم می باشد . رطوبت بازیافتی الیاف اکریلیک حدود 1 تا 3 درصد می باشد . در دمای 20 درجه سانتیگراد و 95 درصد، رطوبت بازیافتی این الیاف به 2 تا 5 درصد افزایش می یابد.
الیاف اکریلیک فاقد نقطه ذوب حقیقی می باشد ولی در دمای 215-225 درجه سانتیگراد تمایل به چسبندگی به سطوح فی در حالتی که به آن فشرده شود دارد. در دماهای بالا استحکام الیاف اکریلیک ، چندان دستخوش آسیب دیدگی نمی شود. مقدار استحکام پس از قرارگیری الیاف به مدت 100 ساعت در دمای 155 درجه سانتیگراد به 96 درصد مقدار اولیه تقلیل مییابد.
معمول ترین و مهم ترین الیاف برای تولید نخهای های بالک، اکریلیک است . دو جزء مخلوط به صورت تاپس ( فتیله ضخیم )، معمولاً توسط ماشین های گیل باکس سیستم ریسندگی نیمه فاستونی مخلوط گردیده و بعد از ریسندگی و دولاتابی ( در صورت وم ) استراحت داده می شود ، قدرت جمع شدگی این الیاف توسط میزان کشش و دمای تثبیت آنها مشخص می گردد و یکنواخت بودن مخلوط از اهمیت زیادی برخوردار است. یک جزء نخ که در استراحت منقبض می گردد جزء جمع شونده و جزء دیگری که منقبض نمی گردد و یا اینکه درصد انقباض بسیار پائینی را دارد، جزء غیر جمع شونده نام دارد.
خب اکسل باشه و جستجو یعنی کلی حرف !! .ببین دوستان روشهای مختلفی برای جستجو در اکسل وجود داره. عدد، کلمه، فرمول، شی !، عبارت و . (حالا نه اینکه خیلی دیگه). در کل یعنی دنبال چی بگرید و بخوای چی رو جستجو کنی؟ از ساده ترین روش بگیرید که با زدن کلید Ctrl + F شروع میشه (کنترل + F) تا استفاده از آبشن ها داخل همان جستجو گر، تا نوشتن فرمول و یا حتی استفاده از VBA. بستگی به خودتون داره. به شخصه همیشه از VBA استفاده میکنم. البته برای اونایی که تازه کار هستن، مثل اوایل کار خودم شاید پنجره جستجو یا فرمول نویسی گزینه ی مناسب تری باشه. در اینجا قست داریم با مثالهایی عملی نوع جستجو رو به شما نشون بدیم. پس با ما در کیان پردازش همراه باشید.
برای این روش کافیه تا در محیط اکسل و البته زمانی که تب File فعال هست کلید های ترکیبی Ctrl + F را بزنید. پنجره Find and Replace باز میشه.
در پنجره ظاهر شده قسمتی وجود داره با عنوان Find What که جلوی آن یک کادر لیستی قرار داره. میتونید داخل آن متن یا عدد مورد نظرتون را وارد و سپس کلید Find Next را بزنید. با این کار اکسل سل حاوی اون مقدار را بهتون نشون میده. به این صورت که همون سل را انتخاب میکنه. تصویر زیر مربوط به پنجره Find هست.
اگه قست دارید تا جستجوی کامل تری داشته باشید. کلید Options از پنجره Find and Replace را انتخاب کنید. حالا امکانات بیشتری برای جستجو دارید و حتی میتونید بر اساس Format سلول هم جستجو داشته باشید. برای ادامه توضیحات به تصویر زیر توجه کنید.
ابتدا به صورت مختصر توضیح میدیم. شماره 1 همانطور که از اسمش هم پیداست جستجو بر اساس فرمت هست. یعنی شما میتونید یک فرمتی برای سل تعریف کنید بعد داخل صفحه بگردید دنبال همان فرمت. این فرمت میتونه هر چیزی باشه. مثلاً رنگ خاصی برای سل. رنگ خاصی را انتخاب میکنید و از اکسل میخواهید که سل هایی که به همان رنگ هست را پیدا کند. (این قسمت بعداً بصورت کامل توضیح داده خواهد شد)
2- جستجو داخل صفحه جاری (همان شیت) و یا کل شیت ها. برای جستجو در همه شیت ها گزینه Workbook را انتخاب کنید.
3- جستجو بصورت ردیفی یا سطونی، الان که در شکل بالا مشخص هست و گزینه By Rows فعال هست جستجو بصورت سطر به سطر خواهد بود از سطر 1 شروع می شود و تا آخرین سطر که نوشته داشته باشد ادامه میدهد. یعنی ترتیب جستجو به این صورت است:
A1, B1, C1, D1, E1, F1, G1, H1 , .
و بعد سطر بعدی یعنی:
A2, B2, C2, D2, E2, F2, G2, H2 ,
و همین طور سطرهای بعدی.
ولی در جستجو بر اساس ستون ترتیب جستجو به این صورت است:
A1, A2, A3, A4, A5, A6 , .
و بعد ستون بعدی یعنی:
B1, B2, B3, B4, B5, B6 , .
و همین طور ستون های بعدی.
4- کجا ها جستجو کند. داخل فرمول ها؟ مقادیر؟ یا یادداشت ها؟. اگه فقط دنبال مقادیر بدست آمده داخل سلها هستید از گزینه Values استفاده کنید.
5- Match case که در صورت فعال بودن بزرگ و کوچک بودن حروف هم تاثیر گذار خواهد بود. اگر این گزینه را فعال کنید و عبارت Ali را جستجو کنید تنها سلهایی که حاوی Ali باشد یافت خواهد شد و سایر صورت های دیگر این اسم یعنی ali, ALi, ALI, aLi و . یافت نخواهد شد.
6- در صورتی که تیک این گزینه فعال باشد تنها سلهایی یافت خواهد شد که «کل محتوای سل» با عبارتی که شما وارد کردید مشابه باشد. اگه Ali جستجو کنید و این گزینه فعال باشد سلهایی که شامل عبارتی غیر از Ali باشد یافت نخواهد شد. مثلاً Ali and Reza یا Hello Ali یافت نخواهد شد.
7- با زدن این گزینه به حالت قبل برمیگردید و تنظیمات اضافه بسته خواهد شد.
8- اگه از Find All استفاده کنید یک لیست در انتهای همین پنجره نمایش داده خواهد شد که شامل مواردی است که پیدا شده و شما با کلیک کردن روی آنها می توانید به سل مورد نظر لینک شوید.
هنگامی که می خواهید از دسترسی غیر مجاز به پایگاه داده جلوگیری کنید ، برای پایگاه داده رمز قرار دهید. اگر رمز عبور یک پایگاه داده رمزگذاری شده را می دانید ، می توانید پایگاه داده را رمزگشایی کرده و رمز آن را نیز حذف کنید. در این مقاله نحوه رمزگذاری بانک اطلاعاتی با استفاده از رمزعبور پایگاه داده و نحوه رمزگشایی بانک اطلاعاتی و حذف رمز عبور آن توضیح داده شده است.
در نسخه های اولیه دسترسی ، می توانید با استفاده از یک ویژگی به نام امنیت سطح کاربر ، حساب های کاربری و رمزهای عبور ایجاد کنید. این موضوع درباره پایگاه های داده با پسوند .accdb در دسترس نیست.
فراموش نکنید که اگر یک دیتابیس را رمزگذاری کرده و پسورد خود را گم کنید ، نمی توانید از بانک اطلاعات استفاده کنید. اگر رمز ورود را بلد نیستید ، نمی توانید رمزعبور آن را حذف کنید.
بانک اطلاعات را در حالت اختصاصی باز کنید.
چگونه می توانم یک پایگاه داده را در حالت اختصاصی باز کنم؟
در برگه File ، گزینه Open را بزنید.
در کادر محاوره ای Open ، پرونده ای را که می خواهید باز کنید مرور کنید و سپس پرونده را انتخاب کنید.
بر روی فلش کنار دکمه Open کلیک کرده و سپس بر روی Open Exclusive کلیک کنید . شکل زیر منو را نشان می دهد.
برای آموزش بهتر مراحل را مانند تصویر زیر دنبال کنید.
در ادامه و با زدن گزینه Open Exclusive فایل مورد نظر باز شده که بایستی به تب File رفته و گزینه Info را انتخاب نمایید. در ستون سمت راست بر روی گزینه Encrypt with Password کلیک کنید و رمز خود را وارد نموده و سپس مجدد تایید کنید. با اینکار فایل اکسس شما رمزگذاری شده و پس از هر با باز شدن پنجره ای ظاهر شده و از شما درخواست رمز خواهد کرد. مراحل به صورت تصویری و گام گام در ادامه آورده شده است.
چه جوری از دسکتاپ عکس بگیریم ؟ این سوال سادهای است که هر کاربر ویندوز دیر یا زود به آن برخورد میکند. عکس گرفتن از دسکتاپ در ویندوز کار سادهای است و روشهای مختلفی برای این کار وجود دارد. میتوانید از تمام صفحه عکس بگیرید، یا اینکه فقط عکس بخش کوچکی از صفحه را ثبت کنید. برای مشاهده روشها همراه ما باشید.
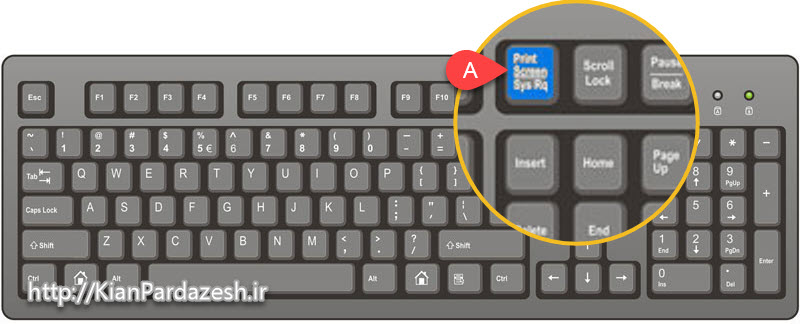
۱. ابتدا کلید Print Screen یا Prt Sc را روی کیبورد فشار دهید. با این کار تصویر صفحه نمایش در کیلپبورد سیستمعامل ذخیره میشود و ابعاد این تصویر، هماندازهی رزولوشن دسکتاپتان خواهد بود. در قدم بعدی، باید این عکس را از کلیپبورد روی هارد ذخیره کنید. برای لپ تاپ ها در نظر داشته باشید که برای اینکار بایستی کلید Function و یا همان Fn را هم نگه دارید تا بتوانید از کلید اسکرین صفحه استفاده کنید. البته این مورد به لپ تاپ شما بستگی دارد ولی چنانچه کلید PtrSc به تنهایی کار نکرد کلید Fn را به همراه PtrScr نگهدارید تا از تمام صفحه عکس بگیرد. در ضمن در طی مراحل بعد هم در نظر داشته باشید که باید از کلید Fn استفاده کنید.
۲. نرمافزار Paint را باز کنید و کلید میانبر Ctrl + V را فشار دهید (عکس را پیست کنید). با این کار تصویر دسکتاپ در نرمافزار پینت ظاهر خواهد شد. در نرمافزار پینت، روی منوی File کلیک کنید و از منویی که باز میشود، گزینهی Save to را انتخاب و عکس دسکتاپ را در جایی که میخواهید ذخیره نمایید.
میتوانید عکس دسکتاپ را به صورت مستقیم در نرمافزارهای دیگر هم پیست کنید. بعد از فشار دادن دکمهی پرینت اسکرین، میتوانید در فایل Word یا بدنهی یک ایمیل، دکمههای Ctrl + V را فشار بدهید تا اسکرینشات مورد نظر در آنها ظاهر شود.
۳. در ویندوز ۸ و ویندوز ۱۰ میتوانید به روش سادهتری اسکرینشات بگیرید. کافی است دکمهی ویندوز را نگه دارید و دکمهی Prt Sc را فشار دهید. با این کار تصویر دسکتاپ به صورت مستقیم (و بدون نیاز به هیچ نرمافزار واسطهای) روی هارد ذخیره میشود. عکسهایی که با این روش از صفحه میگیرید، در فولدر Screenshots که در داخل فولدر Pictures قرار دارد، ذخیره میشود.
۱. ابتدا روی پنجرهای که میخواهید از آن عکس بگیرید، کلیک کنید. در این روش، فقط تصویری از پنجرهی فعّال (پنجرهای که روی پنجرههای دیگر قرار دارد) ثبت میشود.
۲. کلید Alt را نگه دارید و کلید Prt Sc را فشار دهید. با این کار تصویری از پنجرهی مورد نظر در کلیپبورد ذخیره میشود. اکنون باید این تصویر را در هارد کامپیوتر یا لپتاپتان ذخیره کنید.
۳. نرمافزار Paint (یا نرمافزار دیگری که قابلیت ویرایش عکس دارد) را باز کنید و کلید Ctrl را نگه دارید و کلید V را فشار دهید. عکس پنجرهی مورد نظر در ویرایشگر عکس ظاهر میشود. این عکس را هر جا که دوست داشتید ذخیره کنید.
۱. نرمافزار Snipping را باز کنید. این ابزار در اکثر نسخههای ویندوزهای ۷ و ۸ و ۱۰ به صورت پیشفرض وجود دارد. دقت کنید که نسخههای Basic و Starter و همچنین ویندوز XP این ابزار را ندارند. این ابزار را میتوانید از این مسیر باز کنید:
All Programs> Accessories> Snipping Tool
۲. روی دکمهی New کلیک کنید. با این کار تصویر صفحه کمی مات میشود که نشاندهندهی آماده بودن ابزار Snipping برای انتخاب بخشی از صفحه (یا تمام آن) است. سپس با ماوس قسمتی از صفحه را که میخواهید عکسش را داشته باشید، انتخاب کنید. برای این کار باید کلیک ماوس را فشار دهید و نگه دارید، بعد با حرکت دادن ماوس، محدودهی مورد نظرتان را مشخص نمایید.
بعد از انتخاب بخش مورد نظر، دکمهی Ctrl را نگه دارید و دکمهی S را فشار بدهید و عکس را هر جا که خواستید ذخیره نمایید.
خب شاید برای شما هم پیش اومده باشه که اندازه کاغذ دلخواه خودتان را در نرم افزار Word پیدا نکنید. مخصوصاً کاغذ A5 !
خب دلیل این امر میتونه متفاوت باشه. اول اینکه مسیر انتخاب کاغذ را به درستی بپمایید. برای این کار ابتدا به تب Page Layout رفته و از بخش Page Setup روی فلش کوچک پایین سمت راست کلیک کنید. بقیه مراحل را مانند شکل دنبال کنید.
سپس در پنجره جدید مطابق شکل ابتدا به تب Paper رفته و از لیست کشویی Paper Size کاغذ A5 را انتخاب کنید. اما اگر مراحل را رفتید و باز کاغذ A5 نبود اینبار مسئله متفاوت است. اگر چنانچه با انجام مراحل بالا کاغذ A5 در لیست مشاهده نمیشود دلیل آن این است که پرینتر فعال و پیشفرض ویندوز شما از کاغذ A5 پشتیبانی نمیکند و جز کاغذهای تعریف شده برای آن نیست. لذا شما بایستی ابتدا پرینتری به عنوان پیشفرض تعریف کنید که کاغذ A5 داشته باشد. نگران نباشید برای این کار کافیست از گزینه استارت ویندوز گزینه Devises and Printers را انتخاب کنید و در صفحه باز شده پرینتر MicroSoft XPS Documnet writer را انتخاب کنید. مراحل در تصویر زیر دیده می شود.
در پنجره باز شده ابتدا روی پرینتر مورد نظر راست کلیک کرده و سپس گزینه Set as default printer را انتخاب نمایید.
چنانچه و بنا بر دلایل پرینتر فوق روی سیستم شما تعریف نشده بود از پرینتر دیگری استفاده نمایید.
شما میتوانید منو های اکسل (همان Ribbon) را ویرایش کنید به این صورت که موردی را حذف اضافه یا زیرگروهی را ایجاد و یا ویرایش نمایید. برای مشاهده نحوه انجام این کار با ما در کیانپردازش همراه باشید. در ابتدا بهتر است تا منوها را مشاهده کنید تا بدانیم چه منوهایی جهت ویرایش وجود دارد. به تصویر زیر نگاه کنید.
شماره 1: ریبون استارت یا Quick Access هست.
شماره 2: ریبون تب ها
شماره 3: ریبون بار یا گروه یا گروه منو و . چون خیلی اسم برای این قسمت هست.
نوار یا ریبون شماره 1 برای دسترسی سریع به یکسری آیتم ها هست که به صورت پیشفرض، ذخیره، رفتن به فرمان قبل و رفتن به فرمان بعد هست. امکان ویرایش این منو از طریق کلیک بر روی فلش کوچک انتهای منو ممکن است. برای ویرایش مطابق شکل زیر عمل نمایید.
چنانچه آیتم مورد نظر در بین لیست بالا نبود گزینه که با A مشخص شده را انتخاب نموده در این صورت پنجره ای زیر نمایش داده خواهد شد.
در پنجره بالا، آیتم مورد نظر را از لیست سمت چپ (B) انتخاب کرده و سپس کلید Add را از بخش (C) بزنید تا مورد انتخابی به لیست (D) اضافه شود. در این صورت پس از زدن کلید OK لیست شما به روز شده و آیتم انتخابی به لیست شما (Quick Access) اضافه خواهد شد. چنانچه در لیست B آیتم مورد نظر خود را نیافتید از گزینه A استفاده کنید. لیست باکس A دسته بندی های مختلفی را نشان میدهد که با انتخاب هر کدام از آنها، آیتم های B تغییر خواهد کرد.
ترتیب نمایش در Quick Access را میتوانید از لیست D ویرایش کنید. برای اینکار آیتمی را از D انتخاب کرده و سپس از کلیدهای E جهت جابجایی آن استفاده کنید. آیتم ها از بالا به پایین به ترتیب از چپ به راست نمایش داده خواهد شد.
درباره این سایت